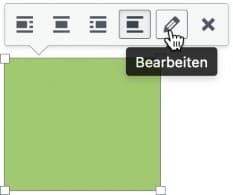Texteditor
Die Bearbeitungswerkzeuge sind mehrheitlich selbsterklärend.
Text aus einer Microsoft Word-Datei einfügen
Um keine störenden Formatierungen aus Microsoft Word zu übernehmen, aktiviere vor dem Einfügen unbedingt das Symbol Als Text einfügen
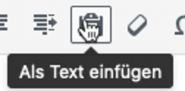
Links
Um einen Link einzufügen, wähle den Text aus, dem ein Link hinterlegt werden soll und klicke auf das Kettensymbol
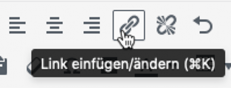
Wenn es sich um eine URL handelt, die nicht auf einen Inhalt deiner Website verlinkt, gib die URL des Linkziels ein (kopiere sie am besten von der Website, zu der du verlinken willst) und klicke dann auf das Zahnradsymbol (wenn du auf einen Inhalt deiner Website verlinken willst, klicke direkt darauf und überspringe den nächsten Punkt)
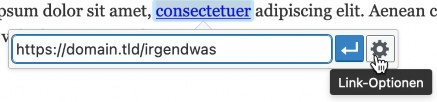
Wenn es sich um eine URL handelt, die nicht auf einen Inhalt deiner Website verlinkt, aktiviere das Kästchen Link in einem neuen Tab öffnen und klicke dann auf Aktualisieren
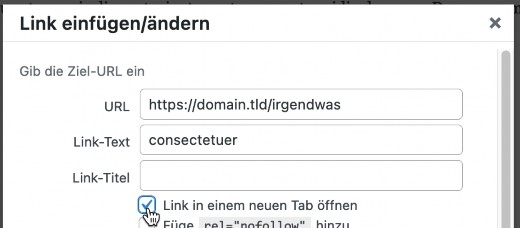
Wenn du auf einen Inhalt deiner Website verlinken willst, klicke diesen in der Liste an und klicke dann auf Link hinzufügen
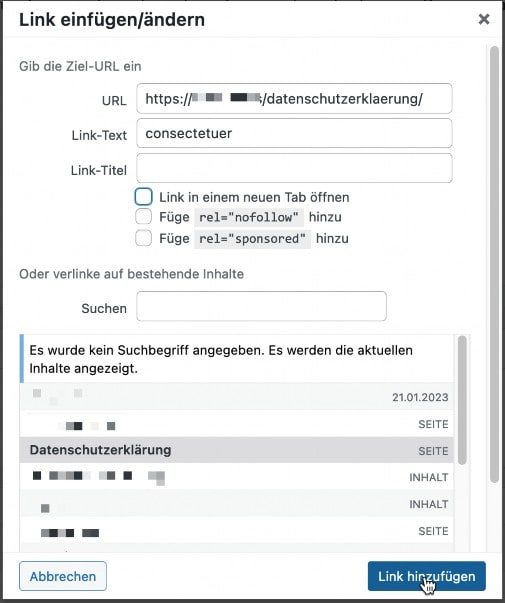
Um einen Link zu entfernen, klicke darauf und danach auf das Symbol gesprengte Kette
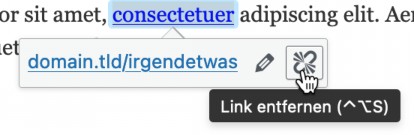
Bilder
Wenn du im Text ein Bild einfügen willst, platziere den Textcursor an der gewünschten Stelle und klicke auf den Button Medien hinzufügen
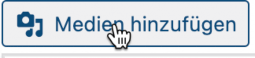
Aktiviere den Ordner Projekte
![]()
Aktiviere den Reiter Dateien hochladen
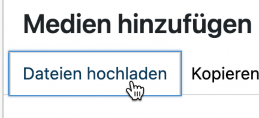
Lade das Bild hoch, indem du es vom Computer ins Browserfenster ziehst und loslässt, oder klicke auf Dateien auswählen und navigiere auf dem Computer zum Bild
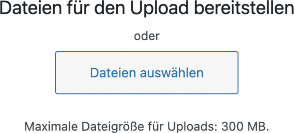
Das hochgeladene Bild ist ausgewählt (Häkchen oben rechts)
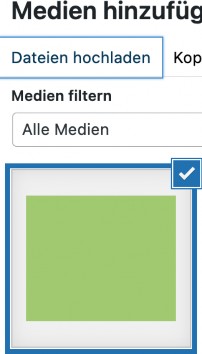
Füge das Bild mit Klick auf den Button unten rechts ein (der Button hat evtl. eine andere Bezeichnung)
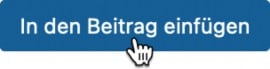
Um das Bild zu bearbeiten klicke darauf und danach auf das Bleistift-Symbol (die Werkzeuge sind selbsterklärend) – oder ändere seine Position mit Klick auf eines der vier Positions-Symbole