Artikel
Wichtig zu wissen: Sobald ein neuer Artikel an derselben Lage veröffentlicht wird, an der schon ein Artikel vorhanden ist, wird automatisch derjenige Artikel mit dem neueren Veröffentlichungsdatum angezeigt.
Fahre mit dem Mauszeiger über den Menüpunkt Artikel und klicke auf den Unterpunkt Neuen Artikel erstellen
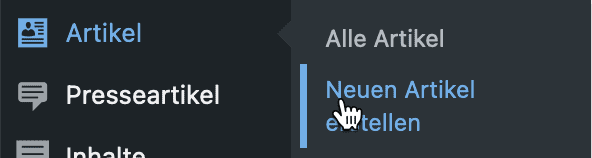
Gib den Titel ein
![]()
Erfasse den Text und füge bei Bedarf mit Klick auf Dateien hinzufügen ein Bild in den Artikel ein
(zur Bedienung des Texteditors siehe diese Anleitung)
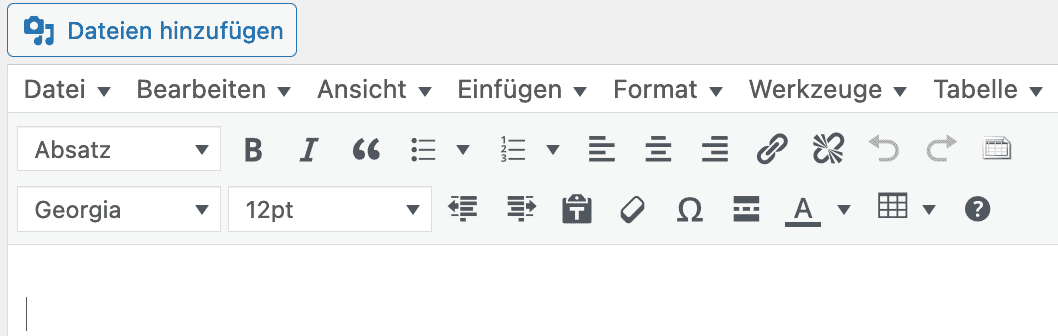
Lege die Artikelkategorie fest
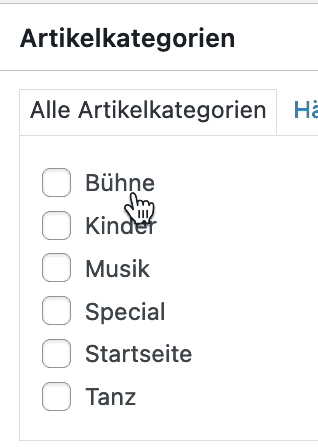
Damit bestimmst du, unter welcher Rubrik der Artikel angezeigt wird; es können mehrere Kategorien zugewiesen werden, wenn das Bild in mehreren Rubriken erscheinen soll
(es erscheint dann an der gleichen Lage, siehe unten)
![]()
Lege das Bild zum Artikel fest (falls dieser ein solches aufweisen soll)
Klicke auf Artikelbild festlegen
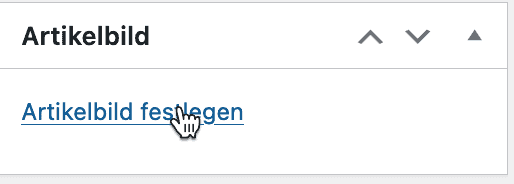
Wähle den Ordner aus, in welchen du das Bild hochladen willst
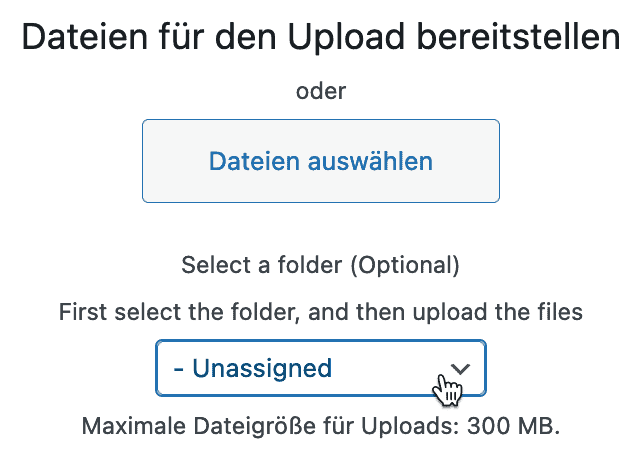
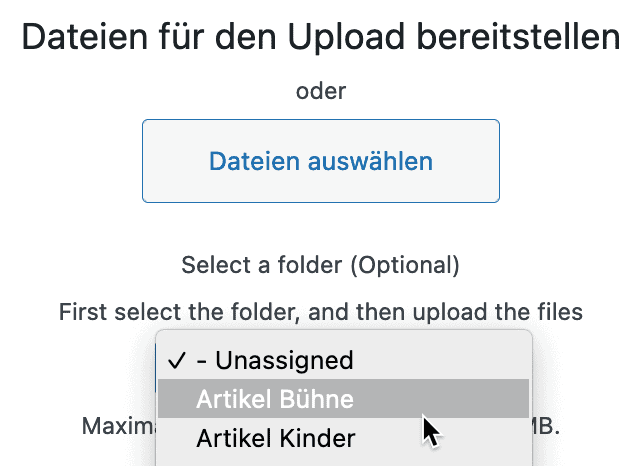
Klicke auf Dateien auswählen oder ziehe das Bild von deinem Computer ins Fenster
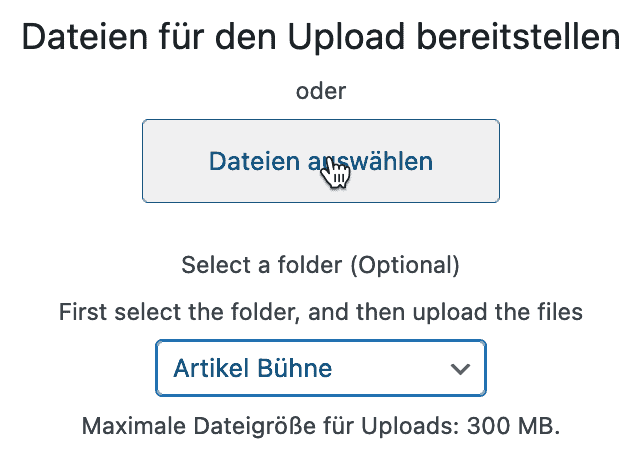
Das Bild ist nach dem Hochladen ausgewählt
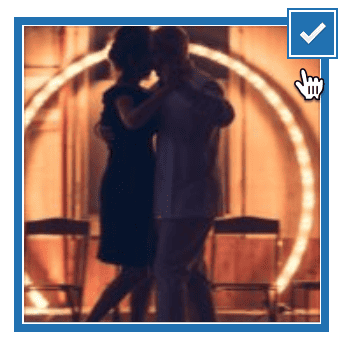
Klicke auf Artikelbild festlegen
![]()
Wenn du ein anderes Bild festlegen willst, klicke auf Artikelbild entfernen und wiederhole die vorherigen Schritte
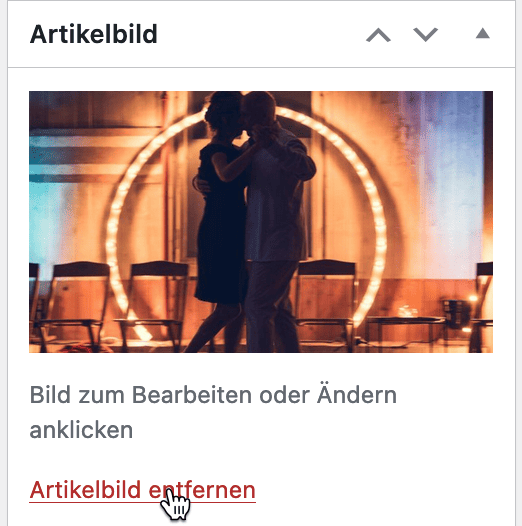
Lege die Lage des Artikels fest
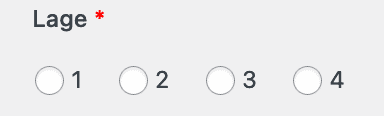
Damit bestimmst du, in welchem Kasten der Artikel angezeigt wird
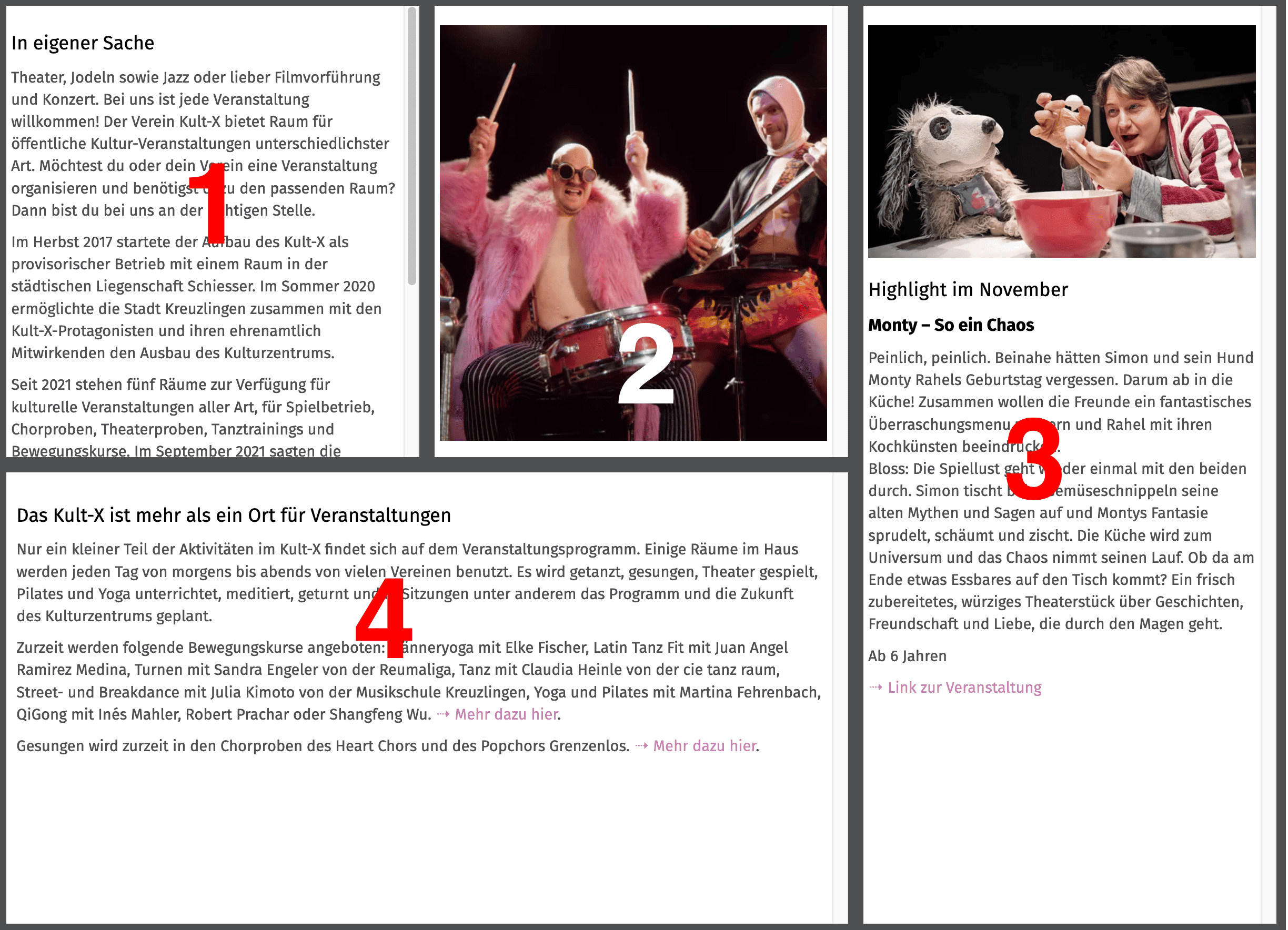
Lege fest, ob du dem Artikel ein Bild festgelegt hast und dieses demnach auch anzeigen willst;
lege fest, ob du den Titel und/oder den Text anzeigen willst
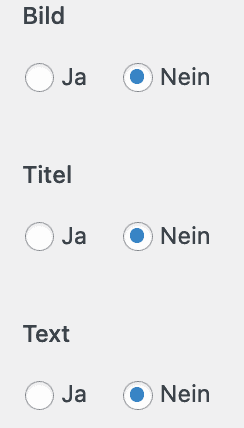
Lege fest, ob der Artikel ausschliesslich ein Bild enthält; dies ist nur für die Lagen 2 und 4 möglich (im Falle von Lage 2 muss dieses ein möglichst quadratisches Format, im Falle von Lage 4 ein breites Querformat aufweisen)
Lage 1 ist für Artikel reserviert, die aus Titel und Text bestehen, Lage 3 ist wegen dem schmalhohen Format nicht geeignet

Wenn du die Arbeit unterbrechen und später wieder aufnehmen willst, klicke auf Speichern
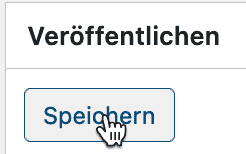
Wenn du den Artikel zu einem späteren Zeitpunkt veröffentlichen willst, klicke neben Sofort veröffentlichen auf Bearbeiten
![]()
Ändere Datum und/oder Zeit und klicke auf OK
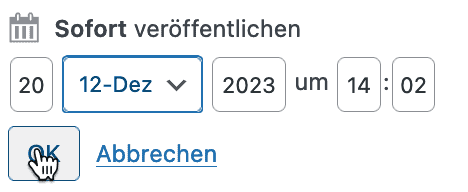
Klicke auf Planen
![]()
Wenn du den Artikel sofort veröffentlichen willst, klicke auf Veröffentlichen
![]()
Um einen gespeicherten oder bereits veröffentlichten Artikel zu bearbeiten, fahre mit dem Mauszeiger über das Menü Artikel und klicke auf den Unterpunkt Alle Artikel
![]()
Klicke in der Liste der Artikel auf den Titel des Artikels, den du bearbeiten willst (nur gespeicherte Artikel werden im Status Entwurf angezeigt)

Wenn du einen Artikel nur für den einmaligen Einsatz erstellt und bereits einen neuen Artikel an derselben Lage veröffentlicht hast, kannst du den älteren Artikel in den Papierkorb befördern; dort wird er nach 30 Tagen definitiv gelöscht
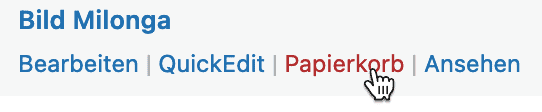
Wenn du einen Artikel aus Versehen in den Papierkorb befördert hast, klicke auf Papierkorb
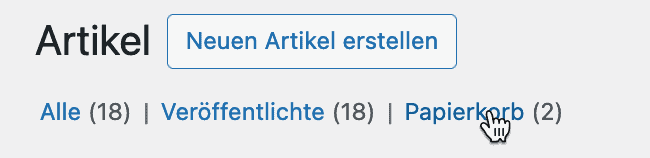
Klicke dann beim wiederherzustellenden Artikel auf Wiederherstellen
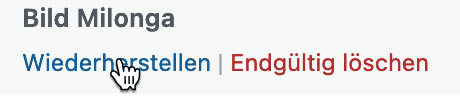
Der Artikel wird im Status Entwurf wiederhergestellt; klicke zum Änderen des Status auf QuickEdit
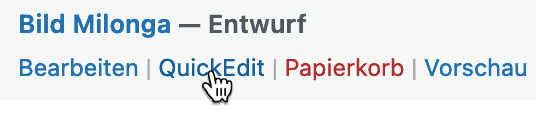
Ändere den Status auf Veröffentlicht
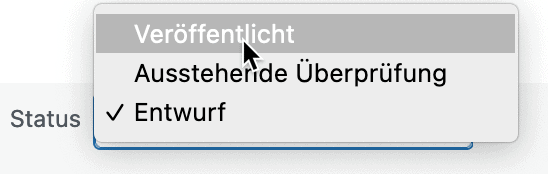
Klicke auf Aktualisieren
![]()